
Apple’s newest iPhone operating system, iOS 16, dropped today and features a completely reimagined lock screen customization process. You can change font style and color, add widgets, and hopefully make your security screen a little more useful than it was.
There’s a lot to dig into within the hefty update, but before you get bogged down in the details, take a few minutes to mess around with the lock screen settings. At the very least, a fresh new look for your handheld distraction box should add a little bit of much-needed excitement to your day.
If your phone doesn’t automatically download the update or prompt you to do so, get started by opening the settings app, tapping General, and selecting Software Update. You’ll have the option to download and install iOS 15.7 or Upgrade to iOS 16. To get the brand new lock screen customization features, you’ll need to choose the latter.
How to edit your lock screen in iOS 16
Once you install iOS 16, open the settings app and go to Wallpaper. You’ll see images of both your lock screen and home screen wallpapers next to each other, with options to adjust each one. Tap Customize under your lock screen image and a preview will appear on your screen.
Edit your lock screen photo
The main feature here is the image itself, which you can change via the photos icon in the bottom left (a stylized rectangular portrait of mountains on top of a second rectangle). With your preferred photo in place, you can pinch the screen to crop by zooming in and out, but you can’t make the image smaller than the screen itself.
Swipe to the left and you can choose from four filters: natural, black and white, duotone, and color wash. The first two are self-explanatory, and the latter two cover the natural image with different-colored tints.
[Related: Smartphone security starts with the lock screen. Here’s how to protect it.]
Finally, tap the three dots in the bottom right to see if you’re able to activate Depth Effect. This effect won’t be available with all photos, as it pulls whatever’s in the picture’s foreground out in front of the clock and any icons and widgets you may have on your lock screen. There you have it: depth. If whatever’s in the foreground will cover too much of your clock and/or widgets (maybe about 50 percent), you won’t be able to use this feature.
Edit the time on your lock screen
Your clock is the next-largest piece of your lock screen, and you should customize that too—everything’s part of your new aesthetic. Tap the clock and choose from one of eight fonts and countless colors, including making the clock digits opaque (the first color option on the left). Now, before you think I can’t count to 15, yes, there are 15 colored dots across the bottom of the screen, but the final one all the way to the right lets you choose colors from a grid, a spectrum, or plug in a specific color hex code to get exactly what you want.
Within the Font & Color menu, there’s also a globe icon in the top left corner. Tap this and you’ll be able to choose whether your clock displays Arabic numerals (the ones you’re used to seeing if you’re, say, a native English speaker, and the ones used everywhere in this article), Arabic Indic numerals (used in parts of the Arab world), or Devanagari numerals (used in northern Indian languages).
Add widgets to your iPhone lock screen
There are two places you can add widgets to your iPhone’s lock screen: above and below the clock. The thin space at the top of your screen will likely display the date by default, but you can tap it to select another widget instead.
The main widget area is below the clock, and it will hold up to four (or none, if you really don’t want to obscure your lock screen photo). Just tap where it says Add Widgets, and you can choose from the options available. No matter how many you choose, they’ll stay centered in the space, and you can remove any you don’t like by tapping the minus icon at its top left corner. To reorder them, press and hold a widget until it grows a little under your finger, then drag it where you want it to go. Hit the X or tap outside of the widget menu to set your selections.
When you’re ready to go live, hit Done in the top right corner of the screen, and bask in the glow of your fresh new lock screen—at least until you unlock it to doomscroll through Twitter or something.
The post How to use the new lock screen customization features in iOS 16 appeared first on Popular Science.
from Popular Science https://ift.tt/BkreNDK
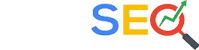



0 Comments